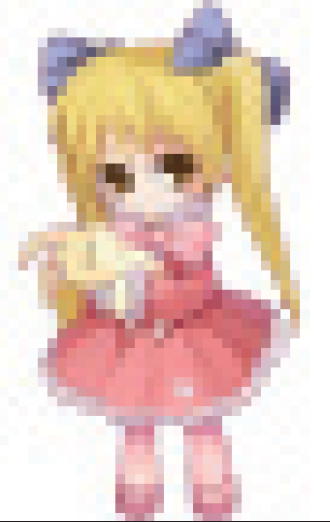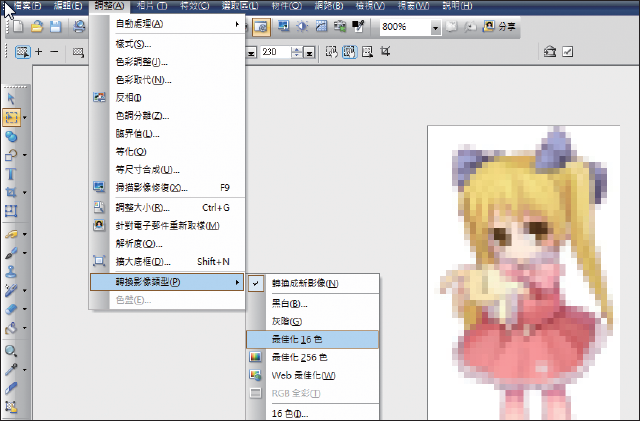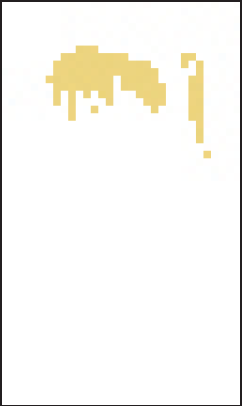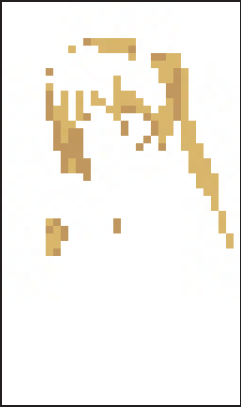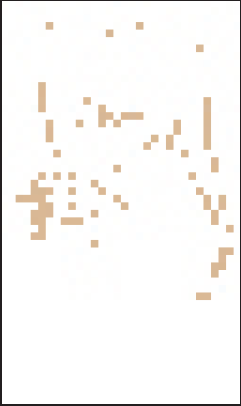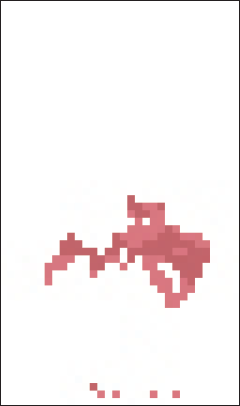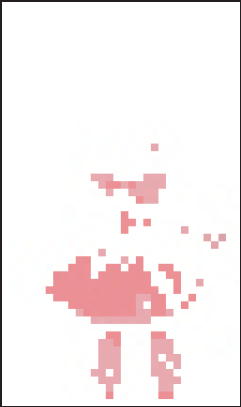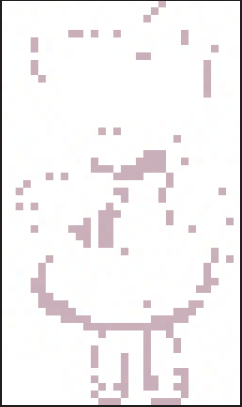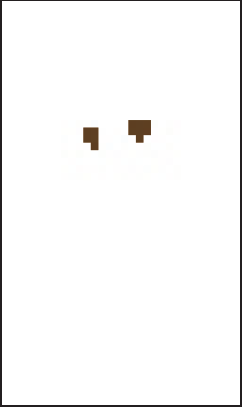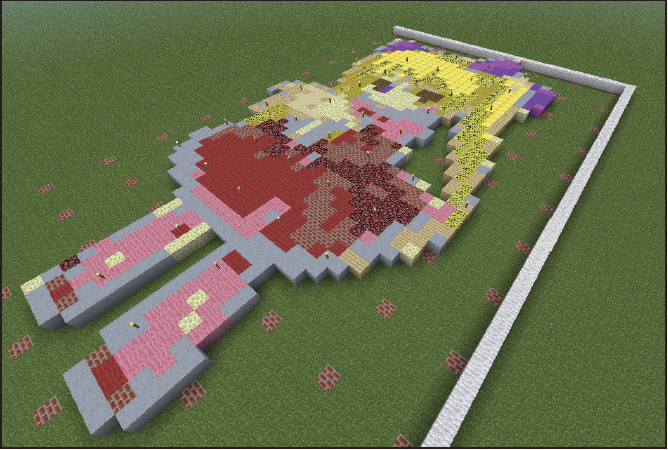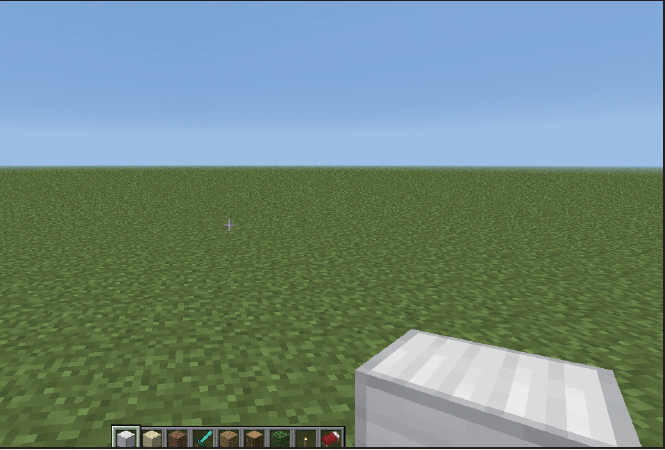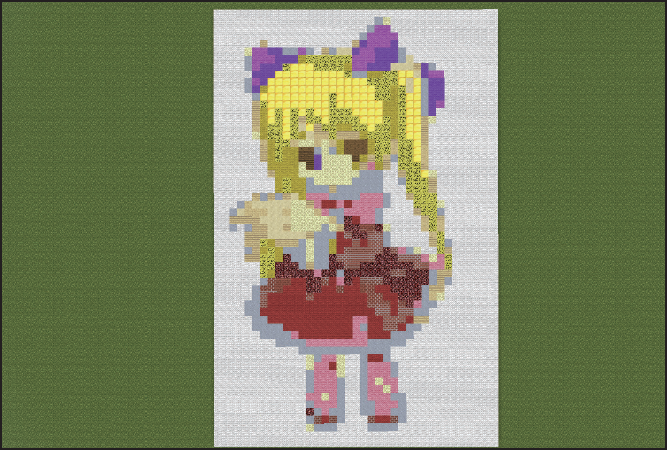Minecraft-PE:建築基礎教學(二):彩色平面圖攻略
STEP1 準備原圖
一開始一樣準備一張原圖,不過這次要準備的是彩色的原圖,檔案格式一定要是BMP。這裡準備的原圖尺寸是320×540像素,我們利用小畫家或是Photoshop等繪圖軟體,將原圖縮小為32×54大小。
STEP2 整理原圖,降低原圖顏色數量
因為之後會逐一按各顏色去排方塊,原圖顏色太多的話工程會非常浩大,所以我們必須先降低原圖的顏色數量。可以利用Photoshop的索引色功能,來減少顏色數量,在Photoshop中開啟原圖,使用功能選單中的「影像」→「模式」→「索引色」功能,調整視窗中的「顏色」的數目,在影像不走樣的情形下,儘量壓低顏色的數量(本案例是調成40)。若是使用PhotoImpact則可以使用「調整」→「轉換影像類型」→「最佳化16色」。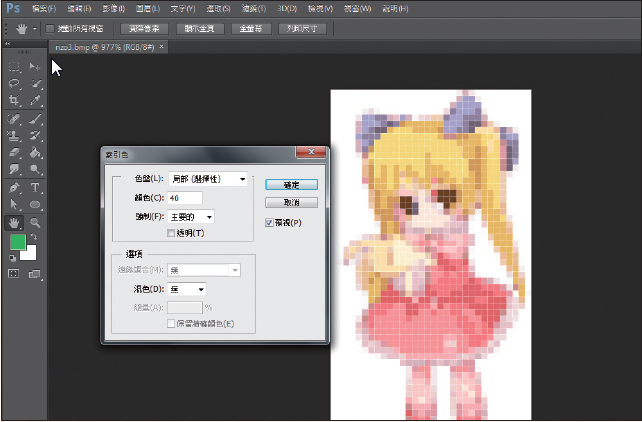 使用Photoshop的索引色功能,儘量壓低顏色的數量。
使用Photoshop的索引色功能,儘量壓低顏色的數量。
STEP3 把相近色調成相同顏色
一樣是減少顏色的工程。先選擇魔術棒工具![]() ,然後反勾選控制面板的「消除鋸齒」、「連續的」等項目(PhotoImpact則反勾選「相鄰的像素」)並將容許度設成20左右。設定好之用,用魔術棒點選任意像素,就能夠自動選取畫面中所有相近顏色。再用筆刷工具
,然後反勾選控制面板的「消除鋸齒」、「連續的」等項目(PhotoImpact則反勾選「相鄰的像素」)並將容許度設成20左右。設定好之用,用魔術棒點選任意像素,就能夠自動選取畫面中所有相近顏色。再用筆刷工具![]() 將選取範圍內的像素全部塗滿成要留下來的顏色。
將選取範圍內的像素全部塗滿成要留下來的顏色。
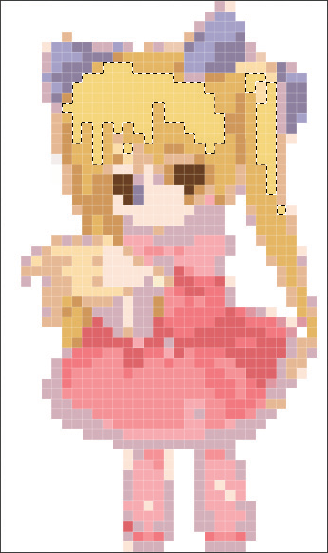 因為有設定容許值,所以顏色差在容許範圍內的顏色都會被選取。之後用筆刷工具,將範圍中的像素全部塗滿。
因為有設定容許值,所以顏色差在容許範圍內的顏色都會被選取。之後用筆刷工具,將範圍中的像素全部塗滿。
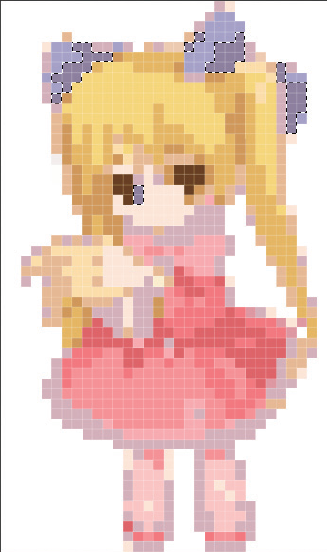 有些顏色雖然像素數量較少,但是因為顏色差異太大,像圖上圈選的深紫色如果勉強改成旁邊的淺紫色,會讓畫面變得沒有層次,所以還是要保留。
有些顏色雖然像素數量較少,但是因為顏色差異太大,像圖上圈選的深紫色如果勉強改成旁邊的淺紫色,會讓畫面變得沒有層次,所以還是要保留。
STEP4 把各顏色存成不同檔案
顏色數量簡化後,再來把各種顏色儲存為不同檔案。首先另外開啟相同大小的新檔案(這裡為32*54像素), 用魔術棒工具選取任一顏色後,用Ctrl+X鍵剪下,再按Ctrl+V鍵貼到新檔案上。可以視情形把兩種顏色放在一張圖上,不過要是同張圖上面太多顏色的話,後面排方塊時會容易搞混喔!
STEP5 到遊戲中整地
接著進入遊戲中整理出一片足夠排圖的平面。首先排出長與寬,以便掌握平面圖的大小。然後距離一定格數的格子埋入同一種方塊或是插上火把當做記號,以利後面排列的作業。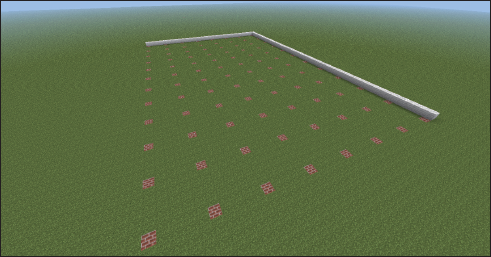 跟排列雙色平面圖的時候一樣,在固定距離做記號,並且先排出長與寬。
跟排列雙色平面圖的時候一樣,在固定距離做記號,並且先排出長與寬。
STEP6 挑選方塊
接著依照STEP4每張圖上的顏色來挑我們要的方塊。遊戲中的方塊都各有各的花紋,都不是單一顏色,但是如果遠看的話會趨近成單一顏色。那我們怎麼知道遠看會變成什麼顏色呢?可以先擷取方塊的花紋顏色,然後用小畫家將整個方塊的花紋縮小到1個像素,然後再放大到原來的大小,整個方塊的花紋就會融合成單一顏色,這個顏色就是遠看的顏色了。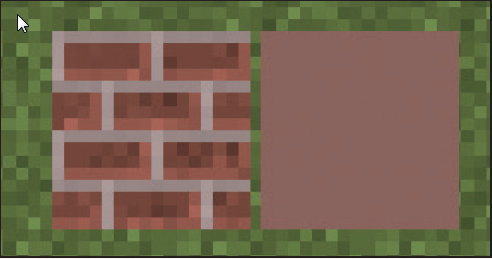 右邊的咖啡色就是遠看紅磚方塊的顏色。注意喔,遊戲中紅磚方塊是不會「變成」咖啡色的,挑方塊就是挑原來花紋顏色的方塊。
右邊的咖啡色就是遠看紅磚方塊的顏色。注意喔,遊戲中紅磚方塊是不會「變成」咖啡色的,挑方塊就是挑原來花紋顏色的方塊。
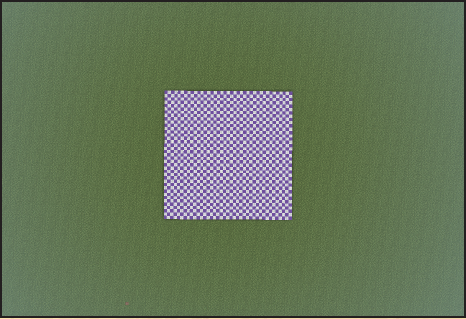 把兩種顏色交錯排的時候,遠處看起來就變成第三種顏色,如果要排的面積夠大就可以用兩種顏色交錯排列,來獲得第三種顏色。像這張就是白色與紫色交錯排列後,遠看就會出現淡紫色的效果。
把兩種顏色交錯排的時候,遠處看起來就變成第三種顏色,如果要排的面積夠大就可以用兩種顏色交錯排列,來獲得第三種顏色。像這張就是白色與紫色交錯排列後,遠看就會出現淡紫色的效果。
STEP7 開始排列,相同色系先排!
往往同色系的顏色位置比較近,所以先排同色系的顏色會加快排列速度。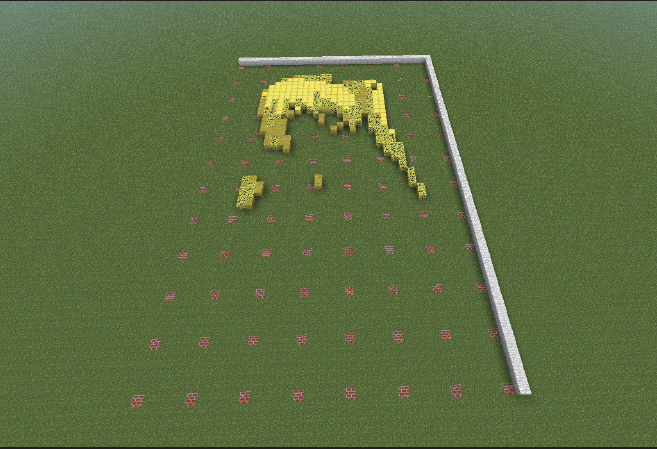
STEP8 填滿白色
STEP9 完成